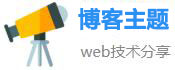安卓版排行桃花免费视频
启动u盘制作,掌握轻松,操作简单!一键打造优盘启动盘
曾经在处理数据时,我们需要使用光盘启动盘,但是随着科技的发展和计算机技术的不断升级,U盘启动盘已经成为了启动盘的首选。它的存储容量大,读取速度快,且易于携带。本文将为大家介绍如何轻松快捷地创建U盘启动盘。
第一步,准备一个U盘。首先需要选择一个高质量的U盘,确保其可靠性和性能。U盘容量越大,则适用性越广。一般情况下,大于8G的U盘容量足够使用了。

第二步,准备启动盘制作工具。以下是几款常用的工具: WinPE、Rufus、UltraISO等。这里以Rufus工具为例。在官网上下载并安装Rufus工具。
第三步,插入U盘,双击打开Rufus,选择U盘所在的盘符,注意不要选错盘符。接下来,勾选“创建可引导U盘”,并选择“ISO映像”作为启动盘图片,点击“打开文件”按钮,选择下载好的ISO启动盘镜像文件。
第四步,选择分区方案。这里有两种方案:MBR分区和GPT分区。MBR分区适用于老式电脑和BIOS系统,GPT分区则适用于新式电脑和UEFI系统。如果您使用的是UEFI系统,则需要选择GPT分区方案。否则,选择MBR分区方案即可。如果您对自己的电脑不太确定,建议选择GPT分区方案。
第五步,格式化U盘。这是一个比较耗时的过程,取决于您的U盘容量。一般情况下,如果制作的是64GB的启动盘,格式化时间大概需要20分钟左右。如果是8GB的启动盘,则大约需要5分钟左右。

第六步,开始制作启动盘。确认以上步骤无误后,点击“开始”按钮,弹出的提示框中选择“是”按钮。此时,Rufus开始把ISO文件写入U盘,并创建可引导的启动盘。
第七步,制作完成。当提示框中的“完成”字样变为绿色,并变成“操作成功”的提示语时,说明工具已经把ISO文件成功地写入U盘,并成功地创建了可引导的启动盘。此时,您可以将U盘拔出,准备使用了。
总结:
创建U盘启动盘需要较高的技术水平,但本文列出了一个详细的步骤和几个实用的工具,通过这些工具和步骤,您无需掌握那么多的技术知识,就能够轻松地创建一个可靠的U盘启动盘。所以,如果您遇到了电脑故障或需要安装新的系统软件时,请不要犹豫,尝试一下使用U盘启动盘使用本文提供的制作方法,并坚信您一定会成功的。